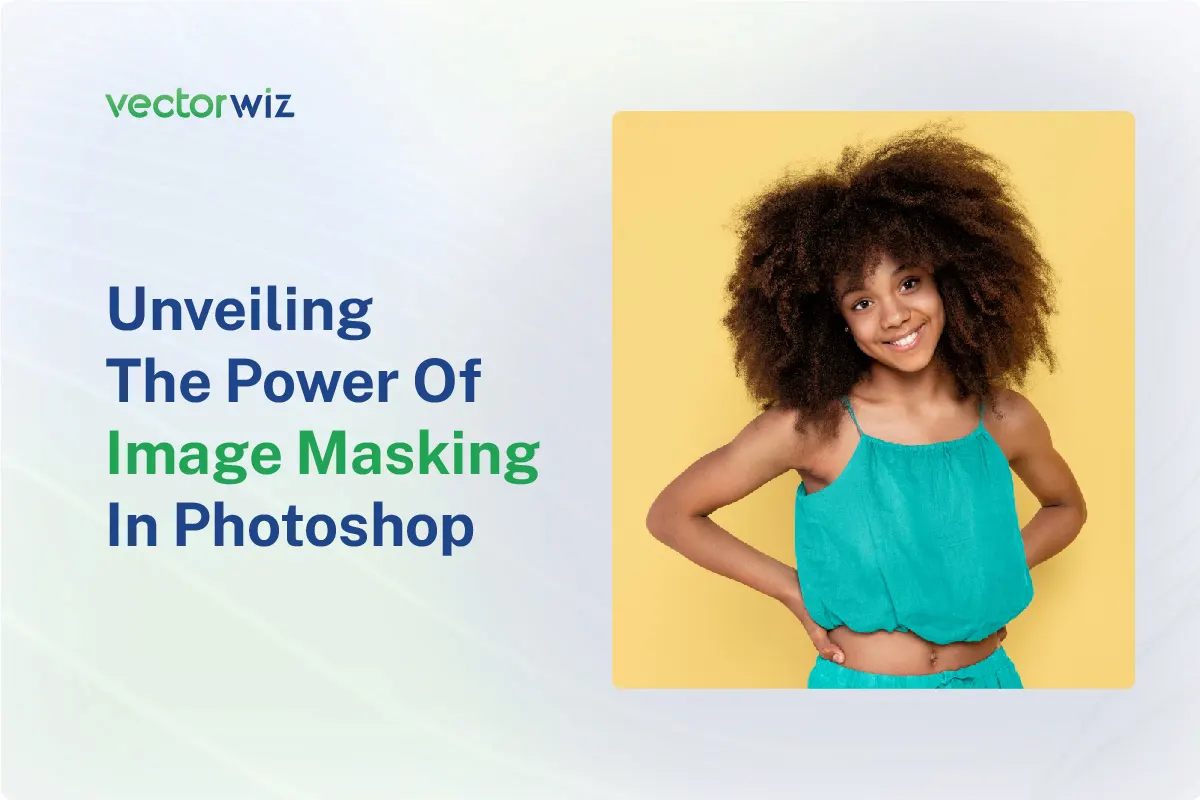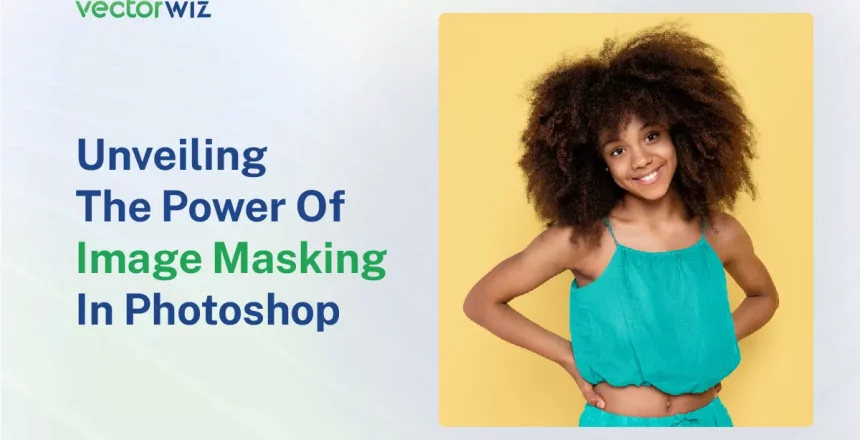Image masking is one of the severe technologies to change Photoshop and other photo editing software use. However, many people need help understanding this technology. This photo editing technique can help you progress from a novice to professional level photographers. Therefore, this article will explain what photo masking is, the Types of photoshop photo masking and how they work.
What is Image Masking?
Image masking is a technique used in photo editing to isolate or remove specific parts of an image. This is often done by creating a mask, which is a grayscale image that defines which parts of the original image should be visible and which should be hidden. With image masking, you can selectively hide or reveal parts of an image, making it an essential tool for photo editing. It allows you to remove backgrounds, change colors, and multiple composite images together to create a single image.
Types of Image Masking in Photoshop
In Adobe Photoshop, several different types of image masking can be used to edit and manipulate images. These include:
Layer Masking
Layer masking is a technique that allows you to hide or reveal parts of a layer based on a grayscale mask. This technique is often used for compositing, retouching, and making selective adjustments to an image.
Channel Masking
Channel masking is a technique that allows you to create a mask based on the brightness values of a specific color channel. This technique is often used for color correction and color grading in post-production.
Clipping Masking
Clipping masking is a technique that allows you to apply the transparency of one layer to another layer below it. This technique is often used for compositing and creating collages.
Vector Masking
Vector masking is a technique that allows you to create a mask based on vector shapes. This technique is often used for creating illustrations, logos, and other graphics.
Smart Objects Masking
Smart Objects Masking is a technique that allows you to apply a filter or an effect to a specific area of an image without affecting the rest of the picture. This technique is often used for retouching and compositing.
Extract Masking
Extract Masking is a technique that allows you to remove the background of an image and separate the subject from its background. This technique is often used for compositing, retouching, and creating transparent PNGs.
By understanding the different types of image masking available in Photoshop, you can choose the best technique for your project and easily achieve professional-looking results.
How to Mask Images with Photoshop?
Layer Masking in Photoshop
Layer masking in Adobe Photoshop is a powerful technique that allows you to hide or reveal parts of an image selectively. Here is a step-by-step guide on how to perform layer masking in Photoshop:
- Open your image in Photoshop and create a new layer by clicking on the “New Layer” button in the Layers panel.
- Select the Brush tool from the toolbar and choose a brush size and hardness appropriate for your image.
- In the Layers panel, ensure that the new layer you created is selected and that the foreground color is set to black.
- Use the brush tool to paint the areas of the image you want to hide. The areas you’ve painted will become hidden and reveal the layer underneath as you paint.
- If you make a mistake and want to reveal an area you’ve hidden, switch the foreground color to white and paint over the area.
- Once you’ve finished masking the image, you can use the Eraser tool to fine-tune the mask and make any final adjustments.
- If you want to make further adjustments to the layer mask, you can use the Layer Mask options in the Layers panel. You can use the Density and Feather sliders to adjust the opacity and softness of the mask.
- When you’re done, you can save the image in a format that supports layers, such as PSD, to keep the layers and the mask intact, or you can merge the layers to create a flattened image.
Human-Powered Image to Vector Conversion
Are you looking for human-powered (not a robot) image to vector conversion services? Transform low-quality or pixelated images into crisp, scalable vector graphics.
Channel Masking in Photoshop
Channel masking in Adobe Photoshop is a technique that allows you to create a mask based on the brightness values of a specific color channel. This technique is often used for color correction and color grading in post-production. Here is a step-by-step guide on how to perform channel masking in Photoshop:
- Open your image in Photoshop and go to the Channels panel.
- In the Channels panel, you will see the different color channels for the image (Red, Green, Blue). Select the channel that you want to use to create the mask.
- Once you have selected the channel, go to the Image menu and select “Duplicate Channel”. This will create a copy of the selected channel.
- Now, go to the Image menu, select “Adjustments”, and then “Levels”. This will open the Levels adjustment dialog box.
- In the Levels adjustment dialog box, you can adjust the brightness values of the channel to create the mask. Use the sliders to adjust the black, gray, and white points, and then click OK.
- After adjusting the levels, go back to the Channels panel, hold the “Ctrl” key, and click on the channel copy. This will create a selection based on the brightness values of the channel.
- Go back to the Layers panel, and create a new layer mask on the layer you want to apply the mask to by clicking on the “Add Layer Mask” button at the bottom of the Layers panel.
- The selection you created in the channel will be used to create the mask, and you can adjust the mask by painting with black or white to hide or reveal parts of the image.
- Once you’ve finished masking the image, you can use the Eraser tool to fine-tune the mask and make any final adjustments.
Clipping Masking in Photoshop
Clipping masking in Adobe Photoshop is a technique that allows you to apply the transparency of one layer to another layer below it. This technique is often used for compositing and creating collages. Here is a step-by-step guide on how to perform clipping masking in Photoshop:
- Open your image in Photoshop and create a new layer by clicking on the “New Layer” button in the Layers panel.
- Select the Brush tool from the toolbar and choose a brush size and hardness appropriate for your image.
- In the Layers panel, ensure that the new layer you created is selected and that the foreground color is set to black.
- Use the brush tool to paint the areas of the image you want to hide. The areas you’ve painted will become hidden and reveal the layer underneath as you paint.
- Now you have two layers, the top layer you just created contains the black paint and the bottom layer is the original image.
- To create a clipping mask, select the top layer, and then press “Ctrl + Alt + G” or go to Layer > Create Clipping Mask. The top layer will become a Clipping Mask and will now be a child of the layer beneath it.
- You’ll notice that the black parts of the top layer are now invisible, revealing the layer below. You can also adjust the opacity of the top layer to adjust how much of the layer below is visible.
- If you need to make any adjustments to the clipping mask later on, simply double-click on the layer to edit it, and then press “Ctrl + Alt + G” or go to Layer > Release Clipping Mask to apply the changes.
Vector Masking in Photoshop
Vector masking in Adobe Photoshop is a technique that allows you to create a mask based on vector shapes. This technique is often used for creating logos, illustrations and other graphics. Here is a step-by-step guide on how to perform vector masking in Photoshop:
- Open your image in Photoshop and create a new layer by clicking on the “New Layer” button in the Layers panel.
- Select the Pen tool from the toolbar, and then click and drag to create a vector shape on the new layer. You can also use other vector tools such as shape tools, rectangles, and ellipse tools.
- Once you have created your vector shape, you can use the Direct Selection tool to adjust the individual points and paths of the shape.
- To create a vector mask, select the new layer and click on the “Add Layer Mask” button in the Layers panel. This will create a white mask corresponding to your vector’s shape.
- Now, you can use the Brush tool to paint over the mask with black or white to hide or reveal parts of the layer.
- If you need to make any adjustments to the vector mask later on, double-click on the mask to edit it, and then make your changes.
Smart Objects Masking in Photoshop
Smart Objects Masking in Adobe Photoshop is a technique that allows you to apply a filter or effect to a specific area of an image without affecting the rest of the image. This technique is often used for retouching and compositing. Here is a step-by-step guide on how to perform Smart Objects Masking in Photoshop:
- Open your image in Photoshop and convert it to a Smart Object by right-clicking on the layer and selecting “Convert to Smart Object” from the dropdown menu.
- Create a new layer by clicking on the “New Layer” button in the Layers panel.
- Use the Lasso tool or the Magic Wand tool to select the area of the image where you want to apply the filter or effect.
- With the selection active, click on the “Add Layer Mask” button in the Layers panel. This will create a mask that corresponds to the shape of your selection.
- Now, you can apply a filter or effect to the Smart Object by going to the “Filter” menu and selecting the desired option. The filter or effect will only be applied to the image’s area visible through the mask.
- If you need to make any adjustments to the Smart Objects Mask later, double-click on the mask to edit it, and then make your changes.
Extract Masking in Photoshop
Extract Masking in Adobe Photoshop is a technique that allows you to isolate an object or person from its background and place it on a new layer. This technique is often used for compositing, retouching, and creating cutouts. Here is a step-by-step guide on how to perform Extract Masking in Photoshop:
- Open your image in Photoshop and make sure it is on its own layer.
- Go to the “Filter” menu and select “Extract.” This will open the Extract dialog box.
- In the Extract dialog box, you will see the image with different tools to trace the object or person you want to isolate. Use the paintbrush tool to paint over the edges of the object or person and the Magic Wand tool to select the background.
- Once you have traced the object or person, click the “Preview” button to see the result. If you are not satisfied with the result, you can make adjustments by going back to the “Extract” dialog box.
- When satisfied with the result, click on the “OK” button to close the Extract dialog box.
- Now you will see that the object or person is on a new layer, and the background is transparent. You can now place the object or person on a unique background or apply any other editing to the image.
Conclusion
Image masking is a powerful technology that can help a novice to become a professional photographers. This comprehensive guide has explained what image masking is, the different types available in Photoshop, and how to perform each type of masking. Whether you are a novice or a professional, understanding and using image masking can take your photo editing skills to the next level. So, don’t wait any longer; try it out and unleash the full power of image masking in Photoshop today!
If you need any image masking services, don’t wait! We would be happy to provide you with our professional services.